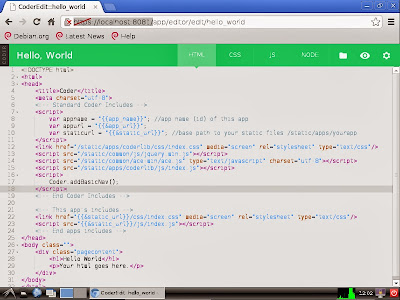JDK 8のダウンロード
まず、OracleのWebサイトに行き、Raspberry Pi向けのJDK 8をダウンロードします。
http://www.oracle.com/technetwork/java/javase/downloads/jdk8-arm-downloads-2187472.html (2014/5/23時点)ダウンロードしたら解凍して環境を整えます。
$ sudo tar zxvf jdk-8-linux-arm-vfp-hflt.gz -C /opt $ sudo update-alternatives --install /usr/bin/javac javac /opt/jdk1.8.0/bin/javac 1 $ sudo update-alternatives --install /usr/bin/java java /opt/jdk1.8.0/bin/java 1 $ sudo update-alternatives --install /usr/bin/jjs jjs /opt/jdk1.8.0/bin/jjs 1 $ sudo update-alternatives --config javac $ sudo update-alternatives --config java $ sudo update-alternatives --config jjs
必要に応じて、jarコマンド等も設定するとよいかもしれません。
Hello.java
コンパイルはjavacコマンドを使います。
コンパイルが成功すると、Hello.classが作成されます。
自分の環境では10秒程度かかりましたが、Javaは“Write once, run anywhere”なので、PCでコンパイルしても構わないでしょう。
alert()はWebブラウザで動くJavaScript用のため使えませんが、print()で標準出力を出すことができます。
JavaScript上からJavaのライブラリが呼べるのがとても魅力的です。
jjsコマンドの引数にファイル名を指定すれば、ファイルに記述されたプログラムが実行できますし、Node.jsのように、実行可能なJavaScriptを書くことができます。
test.js
ファイルに実行権限を付与して、実行してみます。
JDK 8の導入手順は、以下を参考にさせていただきました。
http://www.rpiblog.com/2014/03/installing-oracle-jdk-8-on-raspberry-pi.html
Javaコンパイル
以下のプログラムを入力して、コンパイルができることを確認してみます。Hello.java
public class Hello {
public static void main(String[] args) {
System.out.println("Hello, Java");
}
}
コンパイルはjavacコマンドを使います。
$ javac Hello.java
コンパイルが成功すると、Hello.classが作成されます。
自分の環境では10秒程度かかりましたが、Javaは“Write once, run anywhere”なので、PCでコンパイルしても構わないでしょう。
Java実行
コンパイルで作成されたHello.classを実行してみましょう。$ java Hello Hello, Java
JavaScript (Nashorn)
Java VM上で、JavaScriptを動かすことができます。alert()はWebブラウザで動くJavaScript用のため使えませんが、print()で標準出力を出すことができます。
$ jjs
jjs> print("Hello, Nashorn")
Hello, Nashorn
jjs>
JavaScript上からJavaのライブラリが呼べるのがとても魅力的です。
jjs> print(java.lang.System.currentTimeMillis()); 1400923899236 jjs>
jjsコマンドの引数にファイル名を指定すれば、ファイルに記述されたプログラムが実行できますし、Node.jsのように、実行可能なJavaScriptを書くことができます。
test.js
#!/usr/bin/env jjs
print("test");
ファイルに実行権限を付与して、実行してみます。
$ chmod +x test.js $ ./hello.js test
JDK 8の導入手順は、以下を参考にさせていただきました。
http://www.rpiblog.com/2014/03/installing-oracle-jdk-8-on-raspberry-pi.html